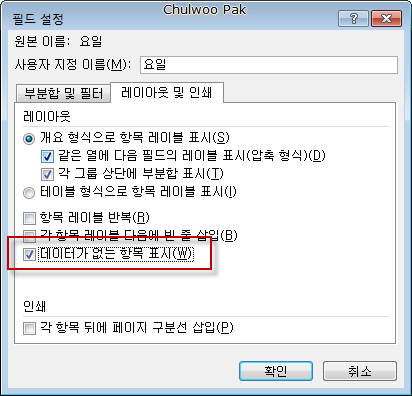Excel(엑셀) 워크시트의 A열에 데이터가 위에서 아래로 각 셀에 입력되어 있다고 하자. 각 셀에 있는 값을 B열에 두 번이면 두 번, 세 번이면 세 번 연속 입력하면서 전체 데이터를 다시 입력해야 할 때가 있다.
즉, 아래 그림과 같은 경우이다.
이 작업을 간단하게 하는 방법도 여럿 있겠지만, 아래와 같은 방법도 있다.
우선 아래 그림과 같이 B열에 1번 행부터 A열의 첫 번째 데이터를 반복이 필요한 만큼 입력해준다. 직접 입력해도 되고, 간단한 수식을 써도 된다.
그 다음 A열의 두 번째 값이 입력되는 첫 번째 셀에 아래와 같은 수식을 입력한다.
이 수식의 의미는 이렇다. 현재 자신의 위치(B5)에서 반복하고자 하는 횟수(여기서는 네 번이므로 4)만큼 위에 위치한 셀의 값이 원본 A열의 몇 번째에 있는 지를 알아내고, 이 위치에는 그 다음 번 행에 있는 값을 불러와 적으라는 뜻이다.
이렇게 입력한 다음 해당 셀의 데이터가 정확한지를 확인하고, 아래 그림과 같이 채우기 핸들을 필요한 만큼 잡아 끌어내린다.
이렇게 하면 끝난다.
Excel 모든 버전에서 같다.